Integrations
To install Perch’s ConnectWise Automate Advanced Monitoring, follow the steps below.
Prerequisites:
- ConnectWise Automate On-Prem (LabTech) instance with access to MySQL.
- The ability to log in to MySQL with a user that has the ability to GRANT SELECT on the tables within the LabTech database (typically root).
- The ability to create a read-only user in the MySQL instance.
- Document the read-only user and password.
- IP Address of MySQL Server (typically 127.0.0.1, if installed locally).
- Port of MySQL Server (typically 3306).
- Database name of the Automate/LabTech database (typically labtech).
- If you are running Automate 2021.1 or greater, ConnectWise is adjusting the way MySQL users are managed in the Automate/LabTech database. You will need to follow the ConnectWise Automate guidance published here to ensure the read-only user is preserved https://docs.connectwise.com/ConnectWise_Automate/ConnectWise_Automate_Supportability_Statements/Supportability_Statement:_MySQL_Database_Access
Getting started
- Creating a read-only user with access to all of the tables on the Automate MySQL database.
- Scripted Installation:
- Running the Perch-provided PowerShell script to install Metricbeat and the appropriate config files.
- Manual Installation (Alternative):
- Installing and configuring Metricbeat to access the database and report the data back to Perch.
- Deploying the appropriate config files to monitor the MySQL server.
Creating a read-only user in MySQL
-
Open your preferred SQL CLI. For this article, we used SQLYog.
-
Create a new SQL user and set it to have access from only the machine running MetricBeat (ideally the server running the MySQL instance).
CREATE USER ‘user’@’localhost’ IDENTIFIED BY ‘password’;-
Replace user and password with the appropriate values you wish to use, for example:
CREATE USER ‘perch-monitor’@’localhost’ IDENTIFIED BY ‘YourRandomComplex!!!PasswordHere6329920’;
-
-
Grant the user read-only permissions to all tables in the LabTech database.
GRANT SELECT ON labtech.* TO ‘user’@’localhost’ -
Apply the changes in permissions:
FLUSH PRIVILEGES;
Scripted installation
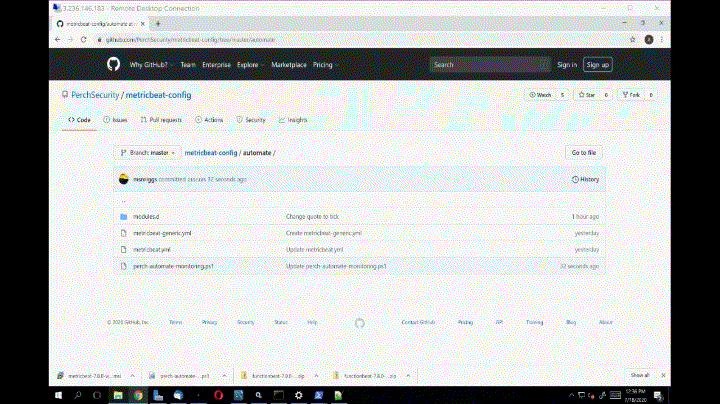
- Download the following script to the server running the Automate database instance: https://github.com/PerchSecurity/metricbeat-config/blob/master/automate/perch-automate-monitoring.ps1
- Open a PowerShell console as Administrator (right-click, Run As Administrator).
- Execute the script and follow the prompts.
The installation is now complete and you should see your Automate logs in Perch within 5 minutes. Check out the Marketplace for reports and event notifications for CW Automate Advanced Monitoring.
Manual installation (alternative)
The following steps will walk you through how to perform a manual installation of ConnectWise Automate Advanced Monitoring. If you’ve run the PowerShell script in the previous section, you don’t need to perform these actions.
-
Download MetricBeat 7.8 Windows MSI from: https://www.elastic.co/downloads/beats/metricbeat
-
Install MetricBeat on your Automate Server (this is the server running the MySQL instance), then open:
C:\ProgramData\Elastic\Beats\MetricBeat -
Open the following file:
metricbreat.example.ymlWe will be modifying the output and modules section, and leaving the rest commented. The processor and preprocessor sections can be left uncommented.
-
Log in to Perch and navigate to the Sensors page: https://app.perchsecurity.com/settings/sensors.
-
Copy the Client Token at the top. This value is required to get the logs into Perch.
-
Find the section titled Elasticsearch-Output and modify the following:
#================ Elasticsearch-Output ================ output.elasticsearch: hosts: ['ingest.perchsecurity.com:443/elastic'] headers: X-Perch-Header: 'perch-client-token-here' protocol: 'https' -
Save your completed config in the same directory, saving it as it:
metricbeat.yml -
Download the Automate Advanced Monitoring Metricbeat modules: https://github.com/PerchSecurity/metricbeat-config/tree/master/automate/modules.d
-
Deploy your desired YML files to:
C:\ProgramData\Elastic\Beats\MetricBeat\modules.d -
From an elevated command prompt (Run As Administrator), run the following commands:
-
Stop the Metricbeat service:
net stop metricbeat -
Create the Metricbeat keystore:
"C:\Program Files\Elastic\Beats\7.8.0\metricbeat\metricbeat.exe" --path.home "C:\Program Files\Elastic\Beats\7.8.0\metricbeat" --path.config "C:\Program Files\Elastic\Beats\7.8.0\metricbeat" --path.data "C:\ProgramData\Elastic\Beats\metricbeat\data" --path.logs "C:\ProgramData\Elastic\Beats\metricbeat\logs" keystore create -
Input the Read-Only User created in the previous section:
"C:\Program Files\Elastic\Beats\7.8.0\metricbeat\metricbeat.exe" --path.home "C:\Program Files\Elastic\Beats\7.8.0\metricbeat" --path.config "C:\Program Files\Elastic\Beats\7.8.0\metricbeat" --path.data "C:\ProgramData\Elastic\Beats\metricbeat\data" --path.logs "C:\ProgramData\Elastic\Beats\metricbeat\logs" keystore add perch-read-only-sql-user -
Input the Read-Only User Password created in the previous section:
"C:\Program Files\Elastic\Beats\7.8.0\metricbeat\metricbeat.exe" --path.home "C:\Program Files\Elastic\Beats\7.8.0\metricbeat" --path.config "C:\Program Files\Elastic\Beats\7.8.0\metricbeat" --path.data "C:\ProgramData\Elastic\Beats\metricbeat\data" --path.logs "C:\ProgramData\Elastic\Beats\metricbeat\logs" keystore add perch-read-only-sql-pass -
Input the IP address of the LabTech/Automate MySQL Server – this will be 127.0.0.1 in most instances:
"C:\Program Files\Elastic\Beats\7.8.0\metricbeat\metricbeat.exe" --path.home "C:\Program Files\Elastic\Beats\7.8.0\metricbeat" --path.config "C:\Program Files\Elastic\Beats\7.8.0\metricbeat" --path.data "C:\ProgramData\Elastic\Beats\metricbeat\data" --path.logs "C:\ProgramData\Elastic\Beats\metricbeat\logs" keystore add sql-server-ip -
Input the port of the LabTech/Automate MySQL port – this will be 3306 in most instances:
"C:\Program Files\Elastic\Beats\7.8.0\metricbeat\metricbeat.exe" --path.home "C:\Program Files\Elastic\Beats\7.8.0\metricbeat" --path.config "C:\Program Files\Elastic\Beats\7.8.0\metricbeat" --path.data "C:\ProgramData\Elastic\Beats\metricbeat\data" --path.logs "C:\ProgramData\Elastic\Beats\metricbeat\logs" keystore add sql-server-port -
Input the port of the LabTech/Automate MySQL database name – this will be labtech in most instances:
"C:\Program Files\Elastic\Beats\7.8.0\metricbeat\metricbeat.exe" --path.home "C:\Program Files\Elastic\Beats\7.8.0\metricbeat" --path.config "C:\Program Files\Elastic\Beats\7.8.0\metricbeat" --path.data "C:\ProgramData\Elastic\Beats\metricbeat\data" --path.logs "C:\ProgramData\Elastic\Beats\metricbeat\logs" keystore add sql-server-db -
Restart the Metricbeat service:
net start metricbeat
-
The installation is should now be complete, and you should see your Automate logs in Perch within 5 minutes. Check out the Marketplace for reports and event notifications for CW Automate Advanced Monitoring.
Still having trouble? Reach out to one or our specialists at help@perchsecurity.com